STEP1 申込利用規約
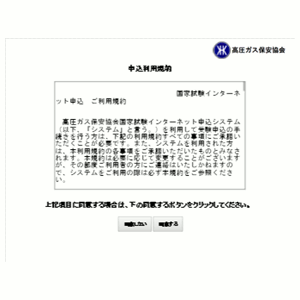
申込の利用規約について表示しています。
利用規約に同意する方は、「同意する」ボタンをタップしてください。
>STEP2
同意されない方は、「同意しない」ボタンをタップしてください。
ウィンドウが閉じます。
STEP2 インターネット申込メニュー
- (1/2)
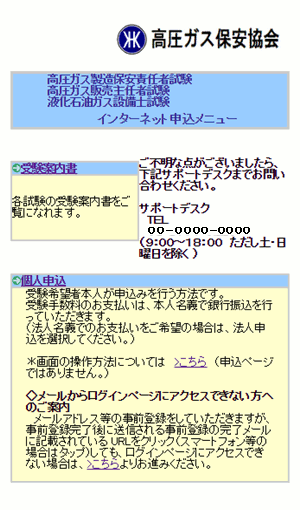
- (2/2)
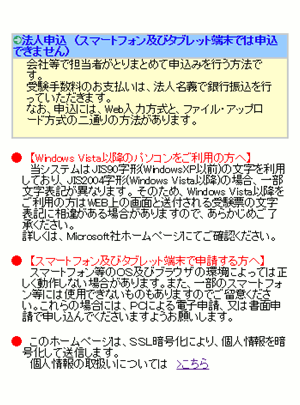
インターネット申込のメニューを表示します。
説明書きをお読みになり、
「個人申込」をタップしてください。 >STEP3
なお、スマートフォン及びタブレットでは法人申込をすることはできません。
※PDFファイルなどを別ウインドウで開いた場合は、スマートフォン及び
タブレット本体の機能でウインドウを閉じてください。
STEP3 メールアドレス等の事前登録について
- (1/2)
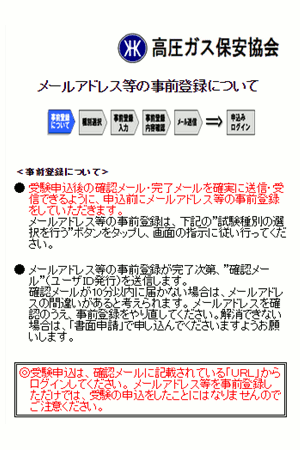
- (2/2)

メールアドレス等の事前登録についての注意事項を表示します。
注意事項をお読みになり、、
「試験種別の選択を行う」をタップしてください。 >STEP4
STEP4 種別選択
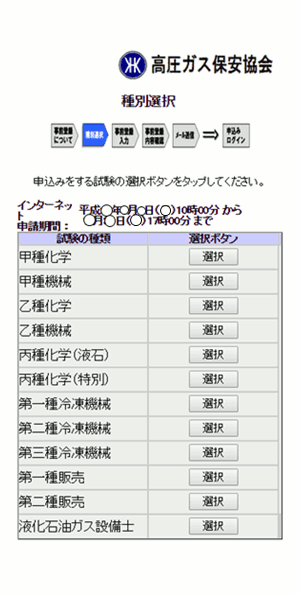
申込みをする試験の種別を選択します。
「選択」ボタンをタップしてください。 >STEP5
STEP5 事前登録入力
- (1/2)
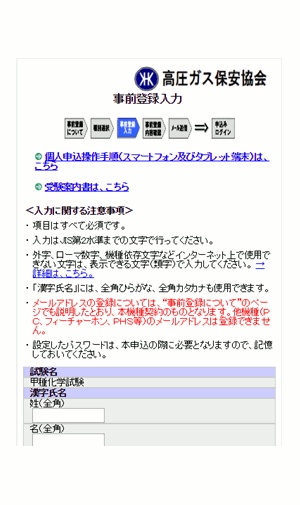
- (2/2)
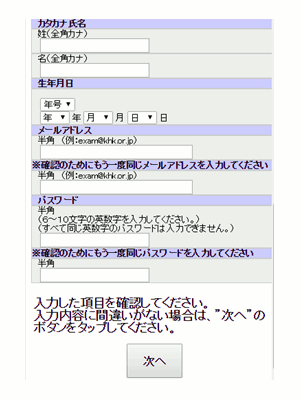
申込者の事前登録する情報を入力します。
「次へ」ボタンをタップしてください。 >STEP6
※PDFファイルなどを別ウインドウで開いた場合は、スマートフォン及び
タブレット本体の機能でウインドウを閉じてください。
※漢字氏名、カタカナ氏名は全角で入力してください。
STEP6 事前登録内容確認
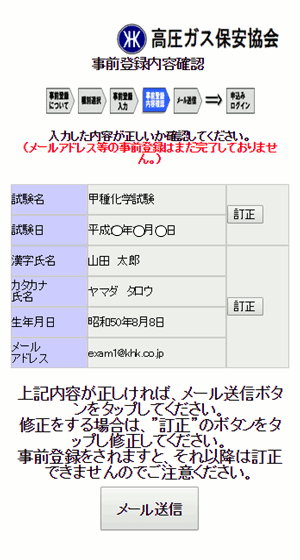
入力した内容を確認できます。
内容が正しければ「メール送信」ボタンをタップしてください。
メール送信画面が表示されます。
事前登録をした後は、訂正・削除ができなくなりますので、ご注意ください。
>STEP7
内容を修正する場合は修正したい項目横の「訂正」ボタンを
タップしてください。
各入力画面に戻ります。
STEP7 メール送信
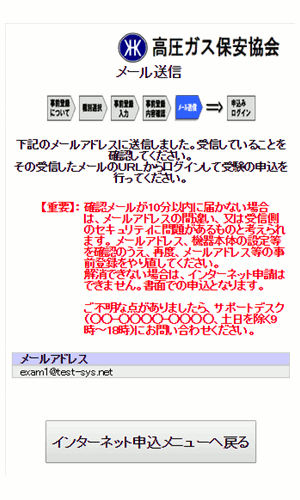
入力されたメールアドレスに、メールが送信された事を確認できます。
「インターネット申込メニューへ戻る」ボタンをタップすると
インターネット申込メニュー画面へ戻ります。
事前登録で入力したメールアドレスへ、
事前登録完了通知メールが送信されますので確認してください。
>STEP8
※サポートデスクの電話番号及びFAX番号は受付開始後の当該年度の
国家試験のトップページで確認できます。
STEP8 メールアドレス等の事前登録完了の確認メール
- (1/2)
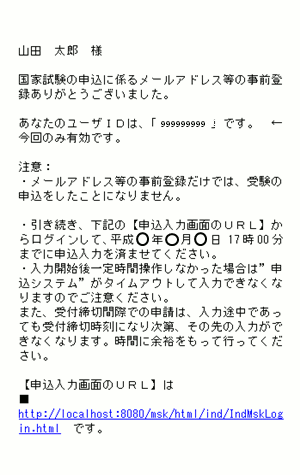
- (2/2)
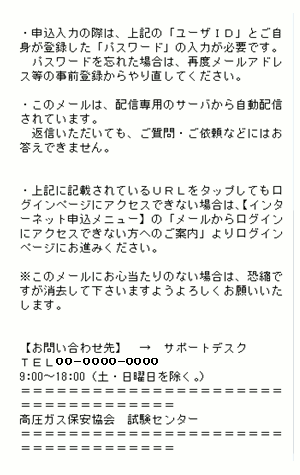
メールアドレス等の事前登録を受け付けた事を確認できます。
メール本文に記載された申込者のユーザIDを確認し、
記載された申込みのURLを開いてください。
>STEP9
※サポートデスクの電話番号及びFAX番号は受付開始後の当該年度の
国家試験のトップページで確認できます。
STEP9 申込みログイン
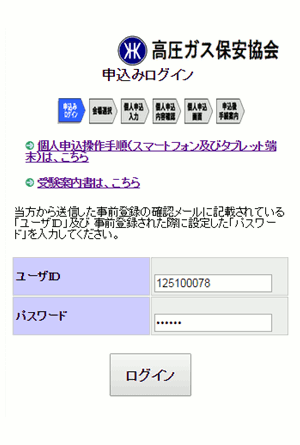
申込みをするためにログインします。
メールに記載されたユーザID、事前登録で入力したパスワードを入力し、
「ログイン」ボタンをタップしてください。
>STEP10
※PDFファイルなどを別ウインドウで開いた場合は、スマートフォン及び
タブレット本体の機能でウインドウを閉じてください。
STEP10 会場選択
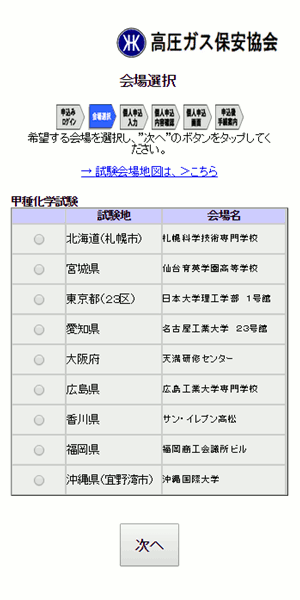
希望する会場を選択します。
会場を選択し「次へ」ボタンをタップしてください。 >STEP11
STEP11 個人申込入力
- (1/3)
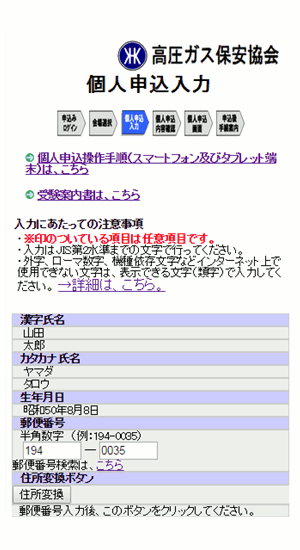
- (2/3)
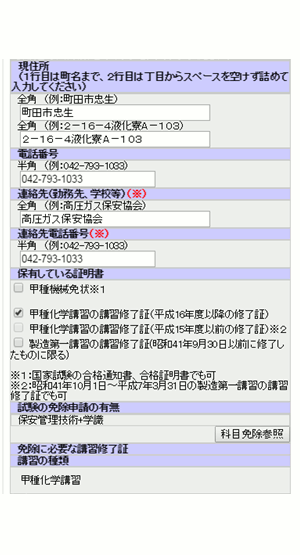
- (3/3)
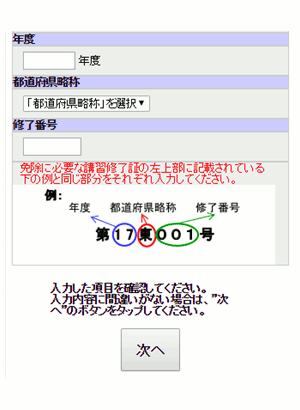
申込者の個人情報を入力します。
入力を行い「次へ」ボタンをタップしてください。 >STEP12
※PDFファイルなどを別ウインドウで開いた場合は、スマートフォン及び
タブレット本体の機能でウインドウを閉じてください。
※現住所、連絡先は全角で入力してください。
※「住所変換」ボタン
郵便番号を7桁入力後、このボタンをタップすると自動で郵便番号に
対応する住所が1行目に表示されます。
2行目の番地、アパート名等の入力はスペースを空けず、詰めて入力してください。
※「科目免除参照」ボタン
選択された試験種別に該当する科目免除の情報を
PDFファイルで開きますので、参考にしてください。
STEP12 個人申込内容確認
- (1/2)
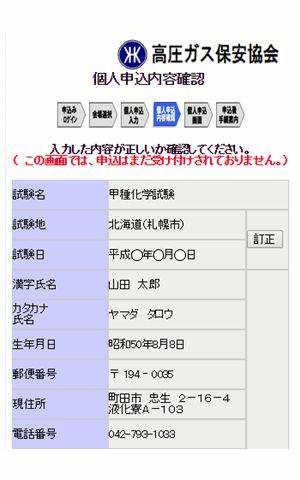
- (2/2)
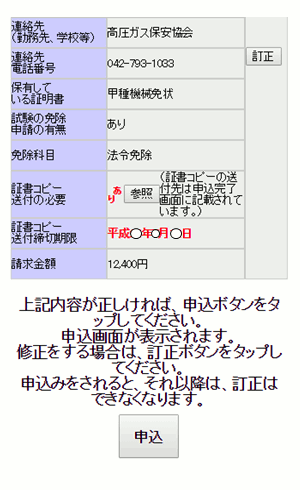
入力した内容を確認できます
内容が正しければ「申込」ボタンをタップしてください。
申込完了画面が表示されます。
申込をした後は、訂正・削除ができなくなりますので、ご注意ください。
>STEP13
内容を修正する場合は修正したい項目横の「訂正」ボタンを
タップしてください。
各入力画面に戻ります。
※PDFファイルなどを別ウインドウで開いた場合は、スマートフォン及び
タブレット本体の機能でウインドウを閉じてください。
※「参照」ボタン
選択された試験種別に該当する免除科目の情報を
PDFファイルで開きますので、参考にしてください。
STEP13 個人申込画面
- (1/2)
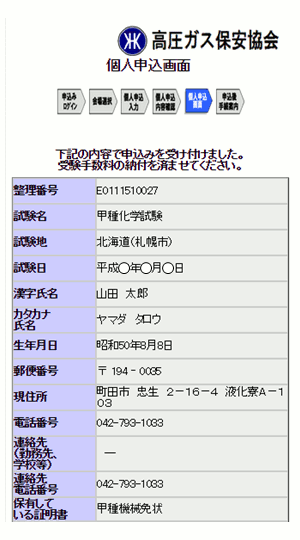
- (2/2)
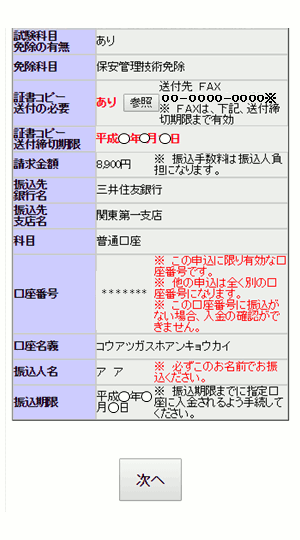
Webでの手続が完了した内容を確認できます。
「次へ」ボタンをタップしてください。
>STEP14
※PDFファイルなどを別ウインドウで開いた場合は、スマートフォン及び
タブレット本体の機能でウインドウを閉じてください。
※「参照」ボタン
選択された試験種別に該当する免除科目の情報を
PDFファイルで開きますので、参考にしてください。
※サポートデスクの電話番号及びFAX番号は受付開始後の当該年度の
国家試験のトップページで確認できます。
STEP14 個人申込後手続案内
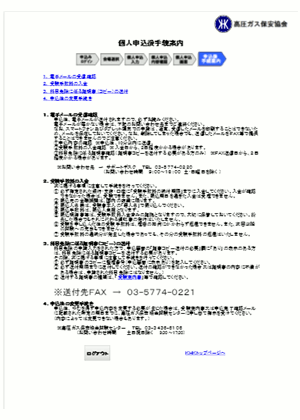
今後の手続の案内です。
個人申込後手続案内をよく読み、入金手続きをお願い致します。
入金の確認ができたとき、正式受付となります。
なお、スマートフォン及びタブレット端末での申請は、通常、受信したメールを
印刷することはできないため、メールの保存管理にご注意ください。
また、送信したメールをFAX等で提供することはできません。
※サポートデスクの電話番号及びFAX番号は受付開始後の当該年度の
国家試験のトップページで確認できます。