Web入力方式
STEP1 申込利用規約
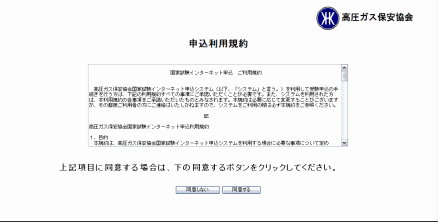
申込の利用規約について表示しています。
利用規約に同意する方は、「同意する」ボタンをクリックしてください。
>STEP2
同意されない方は、「同意しない」ボタンをクリックしてください。
ウィンドウが閉じます。
STEP2 試験申込メニュー
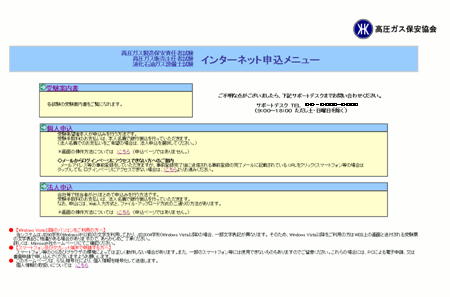
試験申込のメニューを表示します。
説明書きをお読みになり、 「法人申込」をクリックしてください。
>STEP3
STEP3 方式選択
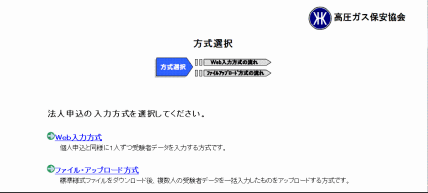
法人申込の入力方式を選択します。
- 入力方式
個人申込と同様に1人ずつ受験者データを入力する方式です。
- ファイル・アップロード方式
標準様式ファイルをダウンロード後、複数人の受験者データを 一括入力したものをアップロードする方式です。
ファイル・アップロード方式
Web入力方式を選択してください。
>STEP4
STEP4 法人ログイン
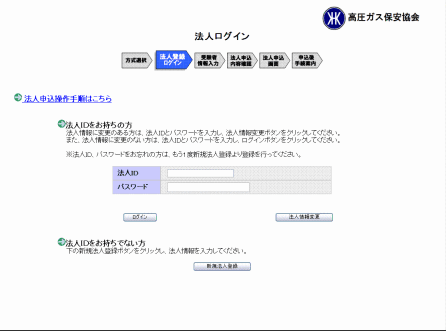
法人ログイン、法人情報変更、または新規法人登録を行います。
法人IDをお持ちの方で、法人情報に変更がない方は、法人ID、パスワードを入力し、 「ログイン」ボタンをクリックしてください。
>STEP5
法人IDをお持ちの方で、法人情報に変更がある方は、法人ID、パスワードを入力し、「法人情報変更」ボタンを クリックしてください。
>法人情報を変更する
法人IDをお持ちでない方は、「新規法人登録」ボタンをクリックしてください。
>法人情報を新規登録する
※法人ID、パスワードをお忘れの方は、お手数ですが、もう一度「新規法人登録」より法人情報の登録を行ってください。
STEP5 法人ログイン完了
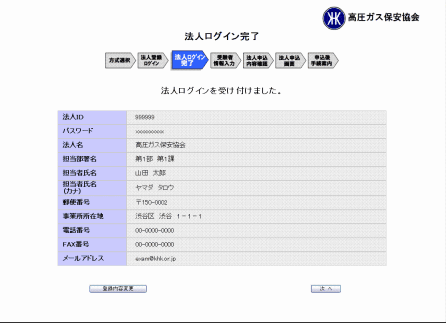
ログインを受け付けた場合に、表示します。登録されている情報を確認し、「次へ」ボタンをクリックしてください。
>STEP6
STEP6 受験者情報入力-その1
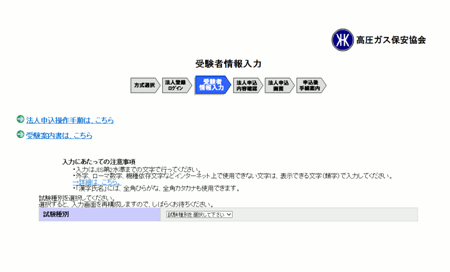
受験者の情報を入力します。
試験種別を選択してください。
選択すると、入力画面を再構成しますので、しばらくお待ちください。
>STEP7
STEP7 受験者情報入力-その2
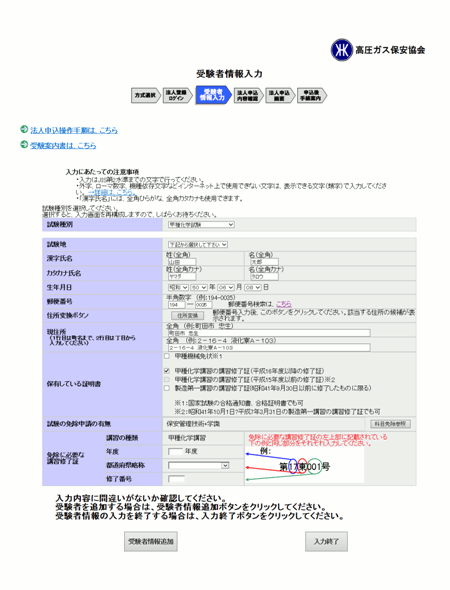
試験種別の選択によって、再構成された画面に、受験者の個人情報を入力します。
入力を行い、新たに次の個人情報入力を行う場合は、「追加」ボタンをクリックしてください。
個人情報入力を終了する場合は、「入力終了」ボタンをクリックしてください。
>STEP8
※「住所変換」ボタン
郵便番号を7桁入力後、このボタンをクリックすると該当する住所の情報が別ウィンドウに表示されます。
住所を選択すると、自動で現住所に選択した住所が入力されます。
※「科目免除参照」ボタン
選択された試験種別に該当する科目免除の情報をPDFファイルで開きますので、参考にしてください。
STEP8 法人申込内容確認
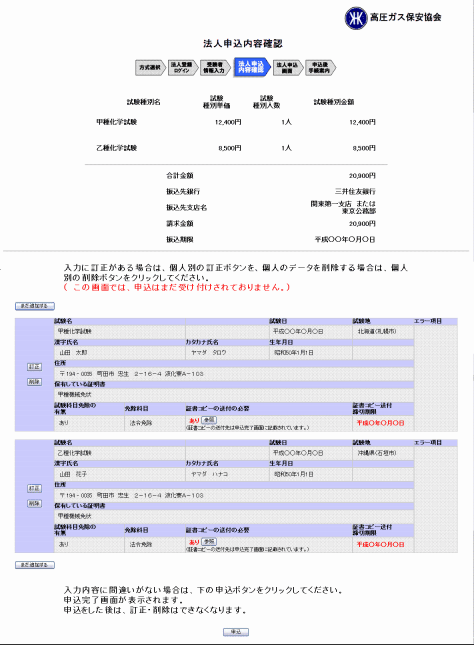
これまでに入力した内容を確認できます。
受験者を追加する場合は、「まだ追加する」ボタンをクリックしてください。
>STEP6
申込内容に訂正がある場合は、個人別の「訂正」ボタンをクリックしてください。
>STEP9
申込内容を削除する場合は、個人別の「削除」ボタンをクリックしてください。
入力内容に間違いがない場合は、「申込」ボタンをクリックしてください。
申込完了画面が表示されます。
申込をした後は、訂正・削除ができなくなりますので、ご注意ください。
>STEP10
※「参照」ボタン
選択された試験種別に該当する免除科目の情報をPDFファイルで開きますので、参考にしてください。
STEP9 受験者情報入力-その3
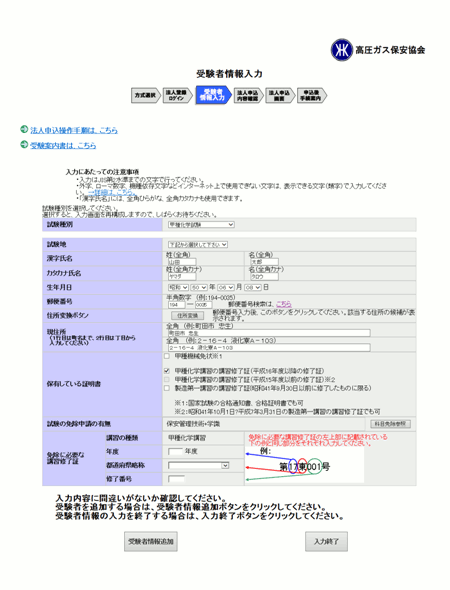
確認画面より選択された受験者の個人情報を訂正します。
個人情報の訂正を終了する場合は、「訂正完了」ボタンをクリックしてください。
>STEP8
※「住所変換」ボタン
郵便番号を7桁入力後、このボタンをクリックすると該当する住所の情報が別ウィンドウに表示されます。
住所を選択すると、自動で現住所に選択した住所が入力されます。
※「科目免除参照」ボタン
選択された試験種別に該当する科目免除の情報をPDFファイルで開きますので、参考にしてください。
STEP10 法人申込完了
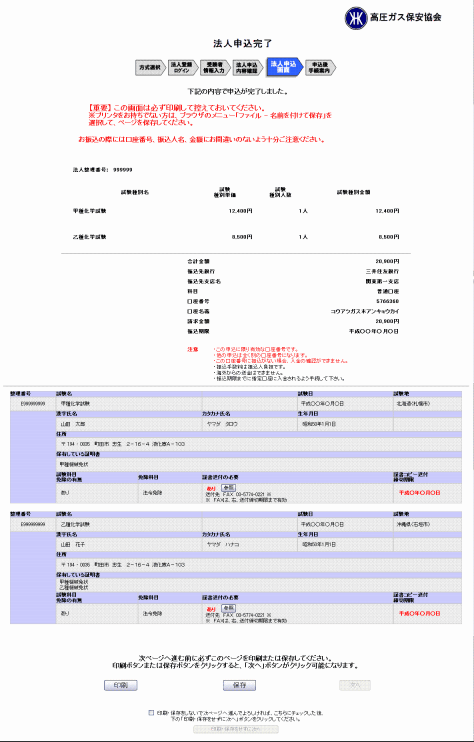
Webでの手続が完了した内容を確認できます。
この画面は、必ず印刷等をして控えておいてください。
「印刷」ボタンをクリックすると印刷ダイアログが開きます。
「次へ」ボタンをクリックしてください。
>STEP11
※「参照」ボタン
選択された試験種別に該当する免除科目の情報をPDFファイルで開きますので、参考にしてください。
STEP11 法人申込後手続案内
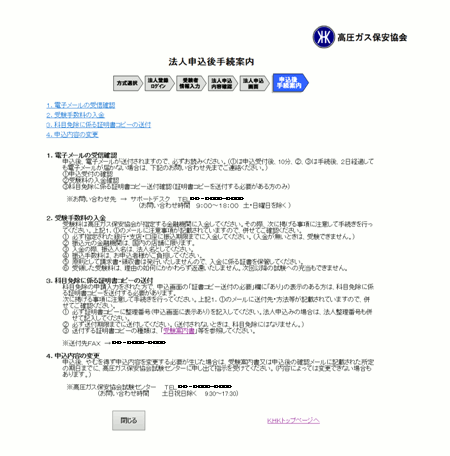
今後の手続の案内です。
法人申込後手続案内をよく読み、入金手続きをお願い致します。
なお、入金の確認ができたとき、正式受付となります。
「閉じる」ボタンをクリックしてください。
※サポートデスクの電話番号及びFAX番号は受付開始後の当該年度の国家試験のトップページで確認できます。
閉じる
ファイル・アップロード方式
STEP1 申込利用規約
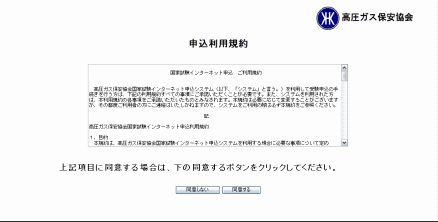
申込の利用規約について表示しています。
利用規約に同意する方は、「同意する」ボタンをクリックしてください。
>STEP2
同意されない方は、「同意しない」ボタンをクリックしてください。
ウィンドウが閉じます。
STEP2 試験申込メニュー
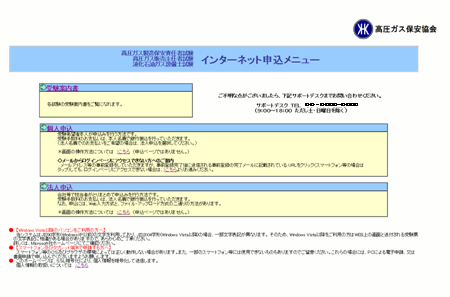
試験申込のメニューを表示します。
説明書きをお読みになり、「法人申込」をクリックしてください。
>STEP3
STEP3 方式選択
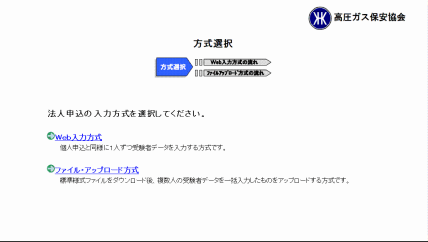
法人申込の入力方式を選択します。
- Web入力方式
個人申込と同様に1人ずつ受験者データを入力する方式です。
Web入力方式
- ファイル・アップロード方式
標準様式ファイルをダウンロード後、複数人の受験者データを 一括入力したものをアップロードする方式です。
ファイル・アップロード方式を選択してください。
>STEP4
STEP4 入力シート・ダウンロード
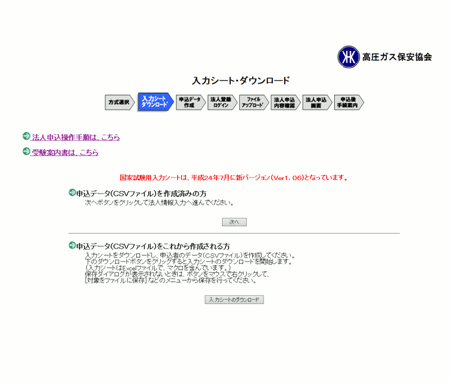
入力シートのダウンロードを行います。
申込データ(CSVファイル)を作成済みの方は、「次へ」ボタンをクリックしてください。
>STEP5
申込データ(CSVファイル)をこれから作成される方は、入力シートをダウンロードし、申込者のデータ(CSVファイル)を作成してください。
「入力シートのダウンロード」ボタンを クリックすると入力シートのダウンロードを開始します。
(入力シートはExcelファイルで、マクロを含んでいます。)
STEP5 法人ログイン
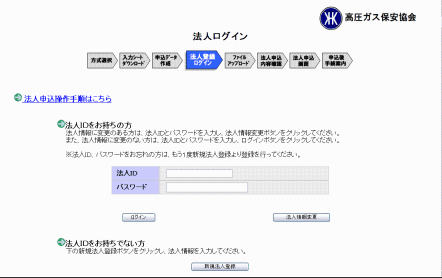
法人ログイン、法人情報変更、または新規法人登録を行います。
法人IDをお持ちの方で、法人情報に変更がない方は、法人ID、パスワードを入力し、「ログイン」ボタンをクリックしてください。
>STEP6
法人IDをお持ちの方で、法人情報に変更がある方は、法人ID、パスワードを入力し、「法人情報変更」ボタンを クリックしてください。
>法人情報を変更する
法人IDをお持ちでない方は、「新規法人登録」ボタンをクリックしてください。
>法人情報を新規登録する
※法人ID、パスワードをお忘れの方は、お手数ですが、もう一度「新規法人登録」より法人情報の登録を行ってください。
STEP6 法人ログイン完了
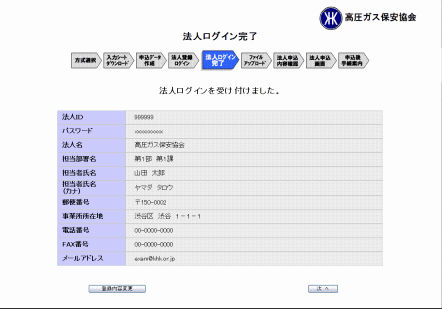
ログインを受け付けた場合に、表示します。
登録されている情報を確認し、「次へ」ボタンをクリックしてください。
>STEP7
STEP7 ファイル・アップロード
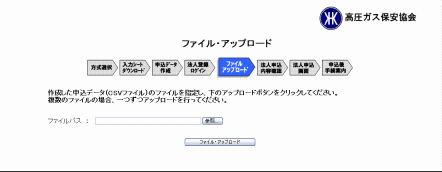
作成した申込データをアップロードします。
作成した申込データ(CSVファイル)のファイル名を指定し、「ファイル・アップロード」ボタンをクリックしてください。
>STEP8
STEP8 法人申込内容確認
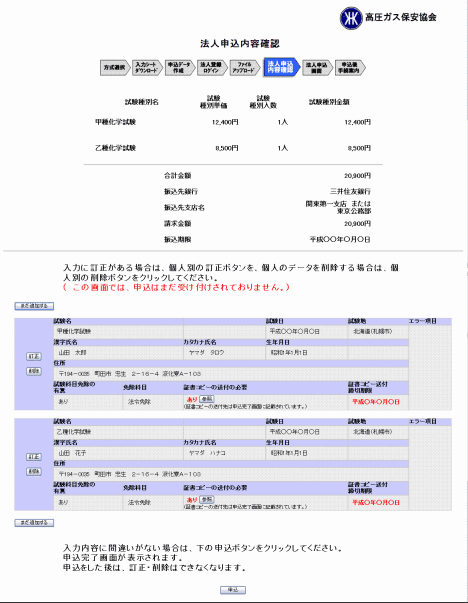
アップロードした内容を確認できます。
ファイル・アップロード時の入力チェックで、エラーがあった場合、エラー項目に赤字でエラーが表示されます。
個人別の「訂正」ボタンより申込内容の訂正を行ってください。
受験者を追加する場合は、「まだ追加する」ボタンをクリックしてください。
>STEP9
申込内容に訂正がある場合は、個人別の「訂正」ボタンをクリックしてください。
>STEP11
申込内容を削除する場合は、個人別の「削除」ボタンをクリックしてください。
入力内容に間違いがない場合は、「申込」ボタンをクリックしてください。
申込完了画面が表示されます。
申込をした後は、訂正・削除ができなくなりますので、ご注意ください。
>STEP12
※「参照」ボタン
選択された試験種別に該当する免除科目の情報をPDFファイルで開きますので、参考にしてください。
STEP9 受験者情報入力-その1
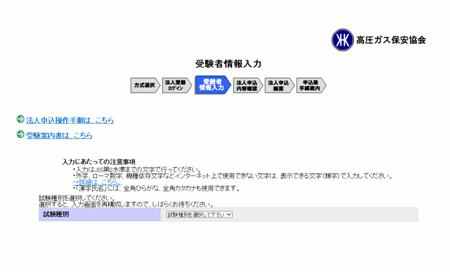
受験者の情報を入力します。
試験種別を選択してください。
選択すると、入力画面を再構成しますので、しばらくお待ちください。
>STEP10
STEP10 受験者情報入力-その2
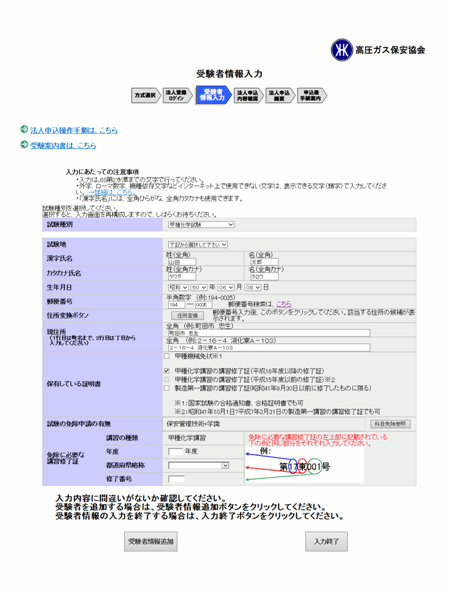
試験種別の選択によって、再構成された画面に、受験者の個人情報を入力します。
入力を行い、新たに次の個人情報入力を行う場合は、「追加」ボタンをクリックしてください。
個人情報入力を終了する場合は、「入力終了」ボタンをクリックしてください。
>STEP8
※「住所変換」ボタン
郵便番号を7桁入力後、このボタンをクリックすると該当する住所の情報が別ウィンドウに表示されます。
住所を選択すると、自動で現住所に選択した住所が入力されます。
※「科目免除参照」ボタン
選択された試験種別に該当する科目免除の情報をPDFファイルで開きますので、参考にしてください。
STEP11 受験者情報入力-その3
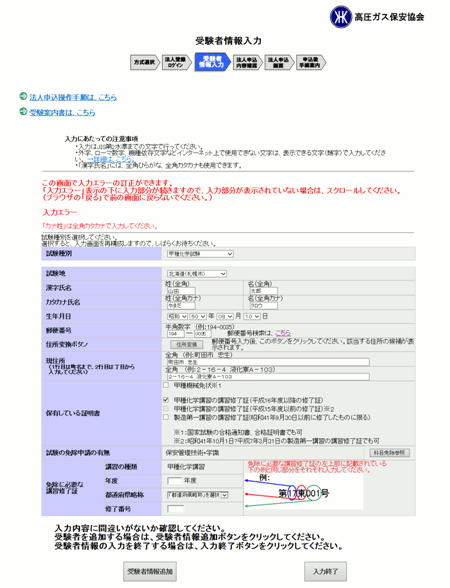
確認画面より選択された受験者の個人情報を訂正します。
入力エラーがある場合は、赤字で表示されます。
個人情報の訂正を終了する場合は、「訂正完了」ボタンをクリックしてください。
>STEP8
※「住所変換」ボタン
郵便番号を7桁入力後、このボタンをクリックすると該当する住所の情報が別ウィンドウに表示されます。
住所を選択すると、自動で現住所に選択した住所が入力されます。
※「科目免除参照」ボタン
選択された試験種別に該当する科目免除の情報をPDFファイルで開きますので、参考にしてください。
STEP12 法人申込完了
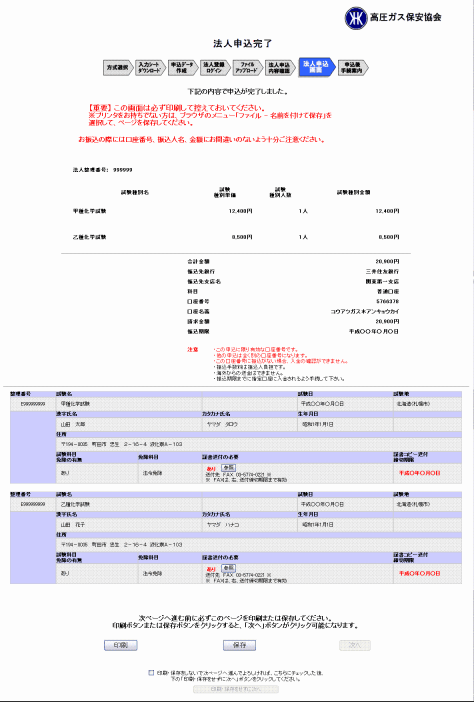
Webでの手続が完了した内容を確認できます。
この画面は、必ず印刷等をして控えておいてください。
「印刷」ボタンをクリックすると印刷ダイアログが開きます。
「次へ」ボタンをクリックしてください。
>STEP13
※「参照」ボタン
選択された試験種別に該当する免除科目の情報をPDFファイルで開きますので、参考にしてください。
STEP13 法人申込後手続案内
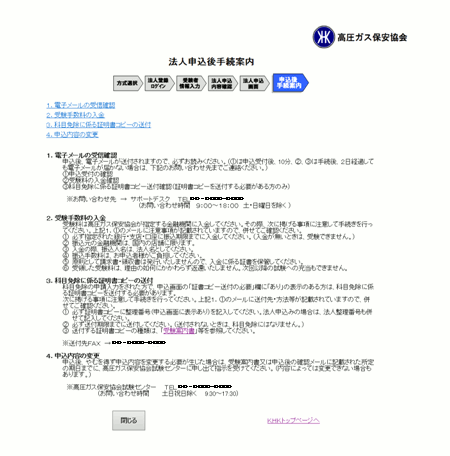
今後の手続の案内です。
法人申込後手続案内をよく読み、入金手続きをお願い致します。
なお、入金の確認ができたとき、正式受付となります。
「閉じる」ボタンをクリックしてください。
※サポートデスクの電話番号及びFAX番号は受付開始後の当該年度の国家試験のトップページで確認できます。
閉じる
法人情報を変更する
変更-1 法人変更情報入力
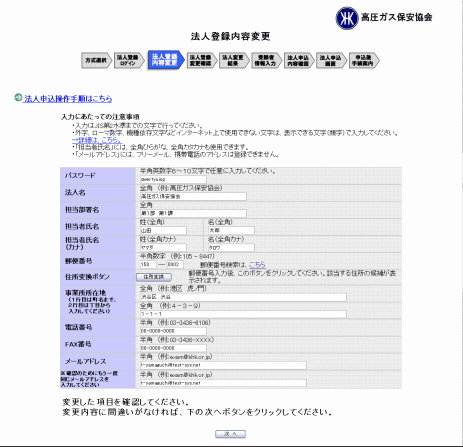
法人情報変更を行います。
登録されている情報が表示されますので、変更を行い「次へ」ボタンをクリックしてください。
>変更-2
※「住所変換」ボタン
郵便番号を7桁入力後、このボタンをクリックすると該当する住所の情報が別ウィンドウに表示されます。
住所を選択すると、自動で事業所所在地に選択した住所が入力されます。
変更-2 法人変更情報確認
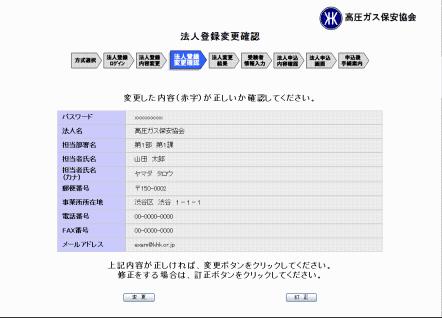
変更する内容を確認できます。
変更する箇所は赤字で表示されます。
内容が正しければ「変更」ボタンをクリックしてください。
>変更-3
内容を修正する場合は「訂正」ボタンをクリックしてください。
>変更-1
変更-3 法人変更結果
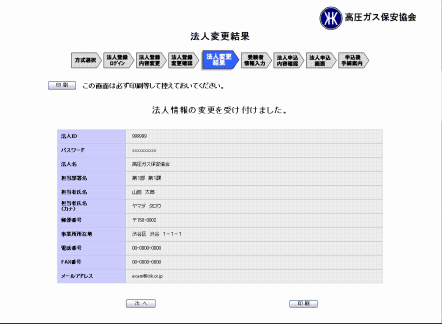
法人情報が変更されました。
この画面は、必ず印刷等をして控えておいてください。
「印刷」ボタンをクリックすると印刷ダイアログが開きます。
「次へ」ボタンをクリックしてください。
WEB入力方式の場合
>STEP6
ファイルアップロード方式の場合
>STEP7
法人情報を新規登録する
新規-1 法人情報入力
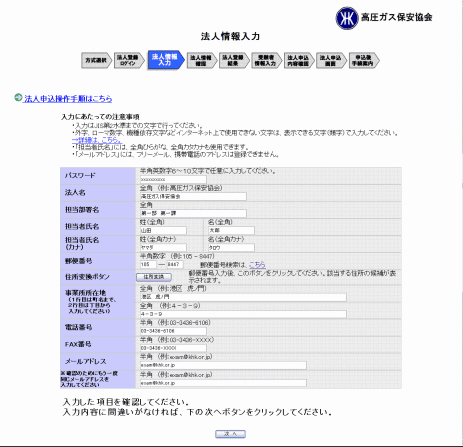
法人情報の新規登録を行います。
入力を行い「次へ」ボタンをクリックしてください。
>新規-2
※「住所変換」ボタン
郵便番号を7桁入力後、このボタンをクリックすると該当する住所の情報が別ウィンドウに表示されます。
住所を選択すると、自動で事業所所在地に選択した住所が入力されます。
新規-2 法人情報確認
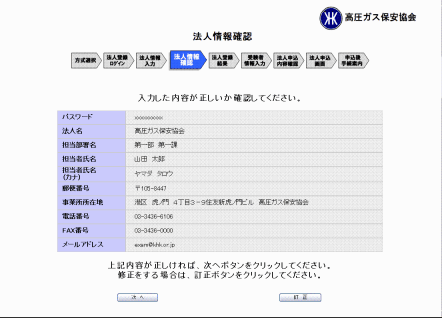
入力した内容を確認できます。
内容が正しければ「次へ」ボタンをクリックしてください。
>新規-3
内容を修正する場合は「訂正」ボタンをクリックしてください。
>新規-1
新規-3 法人登録結果
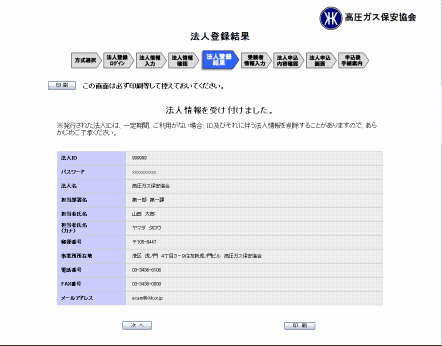
入力した法人情報が登録されました。
この画面は、必ず印刷等をして控えておいてください。
「印刷」ボタンをクリックすると印刷ダイアログが開きます。
WEB入力方式の場合
>STEP6
ファイルアップロード方式の場合
>STEP7
閉じる